Hvis din infografik - fx et organisationsdiagram - skal være webtilgængelig skal du bygge infografikken op i en blanding af tekstmoduler og grafik.
Alternativt kan du beskrive, hvad der står på billedet i en ALT-tekst, men overvej nøje om en person, der ikke kan se billedet, får det fulde udbytte af din tekst:
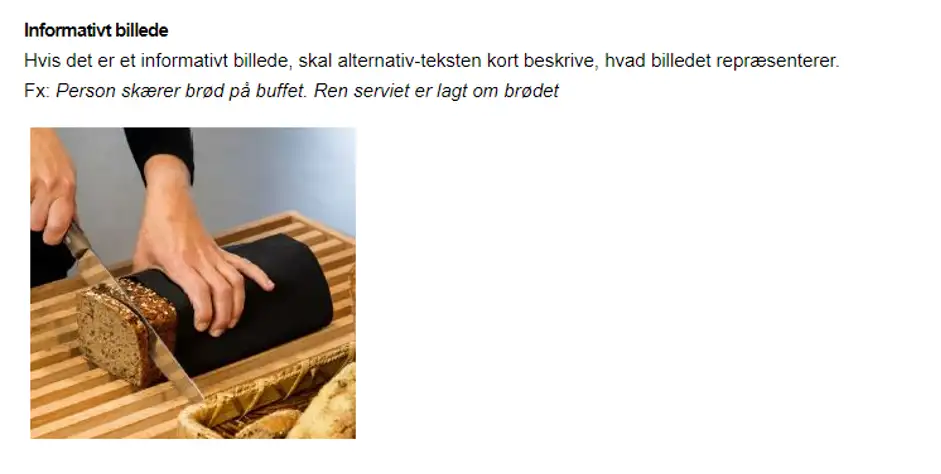
Sådan bruger du overskriftsrækkefølgen rigtigt
Når en person med fx en skærmlæser navigerer rundt på et website, så er overskriftsrækkefølgen med til at vise vej. Derfor er det vigtigt, hvordan du sætter dine h1’er, h2’ere osv. Der er typisk forskel på designet på de forskellige overskrifter. Men her er det altså vigtigt, du ikke vælger ud fra, hvad du synes, er pænest, men følger logikken.
Niveau 1 (h1) er allerede sat sidens titelfelt. Så som redaktører skal du starte med en h2 i brødteksten (og derunder h3, h4 osv.). Det vil sige, at du som udgangspunkt kommer til at bruge h2 og derefter evt. h3.
Efter niveau 1 (h1) er det næste niveau nemlig altid 2 (h2). Der må gerne være flere h2’ere efter hinanden. Du kan bruge niveau 3-6 hver gang, du går dybere ned i strukturen.
Du kan også sagtens vende tilbage til niveau 2 i din artikel, selvom du har brugt en niveau 3 (h3) og niveau 4 (h4), men du må ikke hoppe direkte fra fx en h1 overskrift til en h3’er.